1.伝票情報の入力 / 2.明細情報の入力 / 3.ボタンの説明
メニューの「商品を注文する」のボタンをクリックし、見積/注文システムへログインして下さい。
表示された見積/注文システムメニューより「見積入力」または「注文入力」を選択してください。
見積/注文入力画面が開きますので、下記の手順に従って伝票入力をお願いいたします。
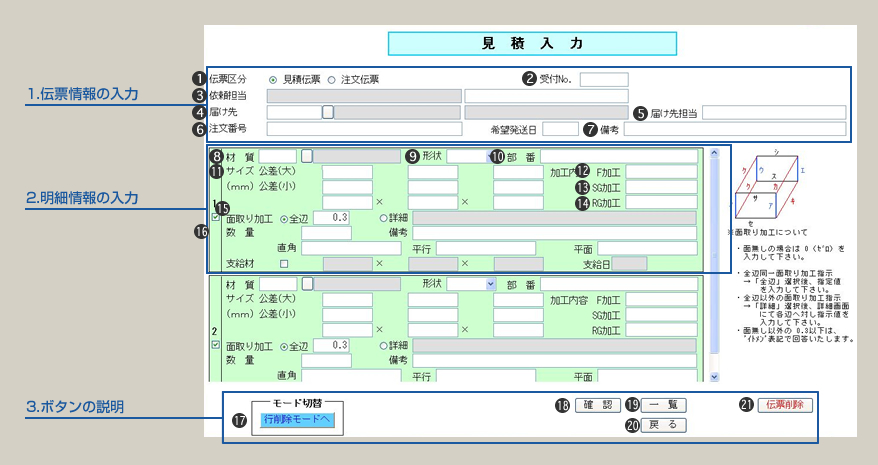
1.伝票情報の入力
| 見積りをご依頼の場合は「見積」を、注文をご依頼の場合は「注文」を選択して下さい。 | |
| 新規入力時に自動採番されます。 変更時は、受付No.を入力し入力伝票を呼び出し、変更して下さい。 |
|
| ログインしたID・パスワードより、ご依頼いただいた会社名・ご担当者名が表示されます。 | |
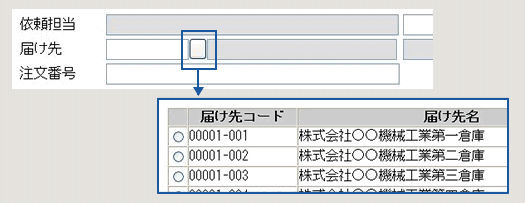 お届け先のコードを入力して下さい。(入力コードに対応するお届け先名が表示されます。) お届け先のコードを入力して下さい。(入力コードに対応するお届け先名が表示されます。)尚、見積入力時に限り、「*」を入力すると、お届け先名の手入力が可能となります。 お届け先コードを一覧から選択したい場合は、お届け先コード入力欄隣のボタンを押して下さい。 お届け先の一覧が表示され、お届け先が選択できるようになります。 |
|
| お届けするご担当者名を入力して下さい。 | |
| 注文番号がある場合のみ入力して下さい。 | |
| その他注意事項等あれば入力して下さい。 |
2.明細情報の入力
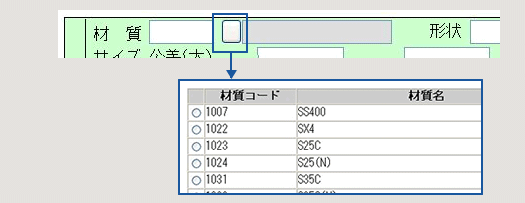 材質コードを入力して下さい。(入力コードに対応する材質名が表示されます。) 材質コードを入力して下さい。(入力コードに対応する材質名が表示されます。)材質を一覧から選択したい場合は、材質コード入力欄隣のボタンを押して下さい。 材質一覧が表示され、材質が選択できるようになります。 |
|
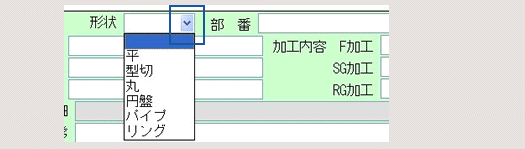 形状を選択して下さい。 形状を選択して下さい。 |
|
| 部番がある場合のみ入力して下さい。 | |
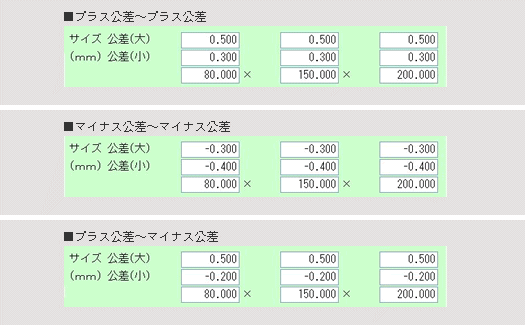 公差(大・小)、及び、製品サイズを入力して下さい。 公差(大・小)、及び、製品サイズを入力して下さい。※公差(大・小)入力例 |
|
| F加工の内容を入力して下さい。 全面加工の場合は「6F」を、全面加工以外の場合は加工面(A・B・C)を入力して下さい。 (例.6F、AA等) |
|
| SG加工の内容を入力して下さい。 全面加工の場合は「6G」を、全面加工以外の場合は加工面(A・B・C)を入力して下さい。 (例.6G、AA等) |
|
| RG加工を行なう加工面(A・B・C)を入力して下さい。 (例.AA、BB等) |
|
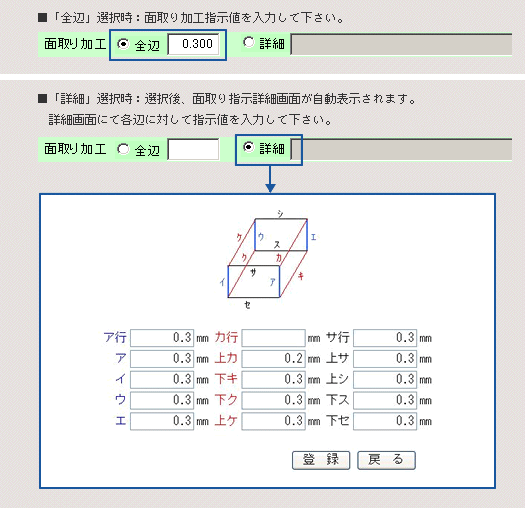 全辺か詳細(全辺以外の面取り)を選択後、面取り加工の指示値を入力して下さい。 全辺か詳細(全辺以外の面取り)を選択後、面取り加工の指示値を入力して下さい。尚、面無しの場合は、「0」(ゼロ)を入力して下さい。 |
|
| 見積伝票を注文伝票へ切り替えた際、ご注文される明細へチェックして下さい。 登録時、チェックされた明細のみ注文明細として登録されます。 尚、新規入力時は、自動的にチェックが入ります。 (※削除モード時は、削除対象にチェックして下さい。) |
3.ボタンの説明
| 行削除モードへ切り替わります。(行削除モード時は、登録モードへ切り替わります。) | |
| 入力伝票の確認画面を表示します。 入力内容をご確認後、送信ボタンを押すと、伝票登録いたします。 |
|
| 現時点の見積依頼・注文依頼状況が一覧表示されます。 | |
| 当画面を終了し、呼び出し元画面へ戻ります。 | |
| 削除する伝票の確認画面を表示します。 ご確認後、削除ボタンを押すと、伝票削除いたします。 |
〒759-0134 山口県宇部市善和上瀬戸原193-1 TEL 0836(62)1588(代表) FAX 0836(62)1533
Copyright © 2008 MECHANICAL CENTER co.ltd All rights Reserved.
